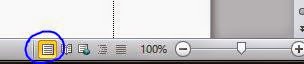This is a very funny trick as well as very useful when you trying to prevent your friends from using your CD/ DVD Drive. If you can successfully do it, your CD/ DVD drive will not function until and unless you enable it. Let's have a try.
- First, right click on My Computer icon from desktop and select Manage.
- Now you'll be able to a new window named Computer Management.
- Look at the left panel and hit on Device Manager.
- Now the list of devices of your computer will appear. Search for CD/ DVD Drives.
- Now collapse the CD/ DVD section by clicking the arrow.
- Now right click on the Drive and choose Disable.
- From now CD/ DVD drive will not be able to play any disk. But you can just open and close it.
To enable the CD/ DVD drive, follow the same procedure. All you need to do is just choose enable in the step 6.
Note: In this way you can disable your Mouse, Keyboard, Modem, USB Port too! Choose Uninstall if you don't see the Disable option. If you uninstall your Mouse or Keyboard they may stop working. Don't be afraid. Just unplug the cable and plug it again. And restart your PC.
Advice: This tip is only valid when this is necessary. Do not upset people by applying this trick.
Stay with Marks PC Solution to get more interesting IT topic!